General Image Settings
Here are our preferred settings for 90-95% of the jobs we print for. Our shop uses an RGB workflow and we prefer the AdobeRGB(1998) color profile be used and embedded whenever possible.
- File Type: JPEG
- Color Profile: AdobeRGB(1998) or sRGB
- Resolution: 150-300 pixels per inch
Adobe Lightroom Classic
Lightroom is a photo editing and management software developed by Adobe Systems. It allows photographers to import, organize, and edit their photos using a variety of tools and features, and provides options for sharing and showcasing photos.
Here are the steps to export images in Lightroom:
- Open Lightroom and select the image you want to export for print.
- Press “D” on your keyboard to enter the Develop module.
- Adjust the image as necessary using the various tools and sliders available in the module.
- Once you have made your adjustments, go to “File” in the top menu bar and select “Export.”
- In the Export dialog box, select the folder where you want to save your file and name your file.
- Under the “File Settings” section, select the file format that is appropriate for printing. For example, if you want to print your artwork at a professional printing service, you may want to save it as a high-quality TIFF file. Alternatively, you can save it as a JPEG or PNG file if you plan to print it at home.
- Under the “Color Space” section within the “File Settings” section, select “AdobeRGB (1998)” to set the color space to AdobeRGB 1998, which is a commonly used color space for print.
- Under the “Output Sharpening” section, select “None”.
- Click on the “Export” button to export the file to the chosen location.
That’s it! Your artwork should now be saved and ready for printing, with the appropriate file format, color space, and output sharpening settings for optimal print quality. Note that you should still consult with your printer or printing service for guidance on which ICC profile to use for the best results.
Below is a screenshot of our Export Page when we are exporting a file for print.

The most important part of the settings window is going to be the file settings section. You want to have your file settings set to the options below.
Photoshop
Photoshop is a powerful image editing software developed by Adobe Systems. It is widely regarded as one of the most versatile and comprehensive digital art tools available. With Photoshop, users can create, edit, and manipulate digital images, illustrations, and graphic designs with a high level of precision and control. It offers a wide range of tools and features that allow users to adjust color, lighting, and composition, remove or add elements, apply effects and filters, and work with layers and masks. Photoshop also supports a range of file formats, including PSD, JPEG, PNG, and TIFF, making it easy to work with files from other applications. Additionally, Photoshop has a strong focus on color management, with support for ICC profiles, which ensures that colors remain consistent across different devices and printing methods. Overall, Photoshop offers a powerful and intuitive interface that makes digital image editing accessible to users of all levels of experience, from amateur enthusiasts to professional graphic designers and photographers.
Here are the steps to save images for print in Photoshop:
- Open your artwork in Photoshop.
- Ensure that your artwork is sized appropriately for print. You can check the size and resolution of your image by going to “Image” in the top menu bar and selecting “Image Size.” Make sure that the resolution is at least 300 pixels per inch (ppi) for high-quality printing.
- Once you have confirmed that the image is sized appropriately, go to “File” in the top menu bar and select “Save As.”
- Choose a location to save your file and name your file.
- Under the “Format” dropdown, choose the file format that is appropriate for printing. For example, if you want to print your artwork at a professional printing service, you may want to save it as a high-quality TIFF file. Alternatively, you can save it as a JPEG or PNG file if you plan to print it at home.
- If you are saving your file as a TIFF, a window will appear with TIFF options. Choose the “None” option under “Compression” and select “Embed Color Profile” to embed the ICC profile. Click “Save.”
- If you are saving your file as a JPEG, a window will appear with JPEG options. Choose the highest quality setting and select “Embed Color Profile” to embed the ICC profile. Click “Save.”
- If you are saving your file as a PNG, a window will appear with PNG options. Choose the highest quality setting and select “Embed Color Profile” to embed the ICC profile. Click “Save.”
- After you have saved your file, you can print it by going to “File” in the top menu bar and selecting “Print.” Choose your printer and adjust the print settings as necessary, such as the paper size and orientation.
That’s it! Your artwork should now be saved and ready for printing, with the ICC profile embedded for accurate color representation.
Procreate
Procreate is a powerful digital art app designed for the iPad and iPhone, widely recognized as one of the leading applications in the creative industry. It provides a wide range of tools and features that allow artists to create stunning artwork with a high level of precision and control. With Procreate, users can create digital paintings, illustrations, animations, and graphic designs using brushes, pencils, pens, and other tools that replicate the look and feel of traditional media. The app also offers various customizable brushes, layer blending modes, masks, and color palettes to enhance the creative workflow. Additionally, Procreate allows for seamless integration with other devices and software such as Photoshop, making it an excellent choice for professional artists and designers. Overall, Procreate offers a powerful and intuitive interface that makes digital art creation accessible to artists of all skill levels.
Here are the steps to export images on Procreate:
- Open the artwork that you want to export in Procreate.
- Tap on the wrench icon located on the top left corner of the screen.
- Tap on the “Share” tab from the drop-down menu.
- You’ll see a range of options for exporting your artwork. Here are some of the most common ones:
- JPEG: This is a common file format that’s suitable for sharing your artwork on social media or email. Tap on the JPEG option, and then choose the quality you’d like to export the image in. The higher the quality, the larger the file size will be. This format is also suitable for printing, so you can choose the dimensions and resolution that match your desired print size.
- PNG: This is another common file format that supports transparency. If you want to use your artwork on a website or include it in a document, a PNG file is a good option. Tap on the PNG option and then choose the quality. This format is also suitable for printing, so you can choose the dimensions and resolution that match your desired print size.
- PSD: If you want to continue working on your artwork in another app or on another device, you can export it as a PSD (Photoshop) file. This file format preserves layers, so you can edit individual elements of the artwork later. Note that PSD files can be quite large. This format is not suitable for printing.
- Procreate File: This option exports your artwork as a Procreate file, which you can import back into the app later. If you want to continue working on the artwork later, this is a good option. However, note that Procreate files can only be opened in Procreate. This format is not suitable for printing.
- Animated GIF: If you’ve created an animation in Procreate, you can export it as an animated GIF. Tap on the Animated GIF option and choose the quality and frame rate. This format is not suitable for printing.
- Once you’ve selected the export format, tap on “Next” to configure any additional options, such as the file name and location.
- Finally, tap on “Export” to export the image in the chosen format.
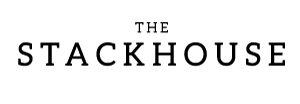

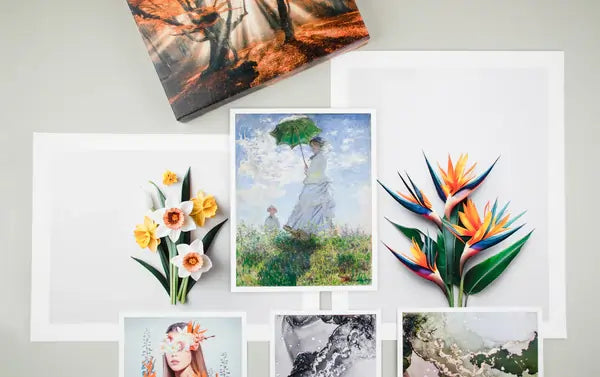
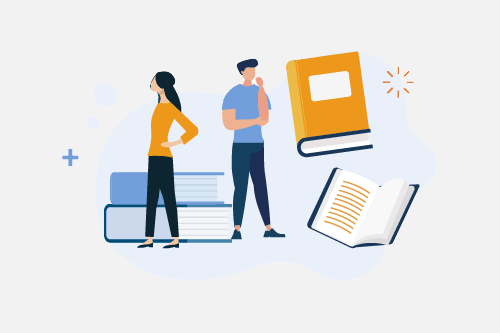
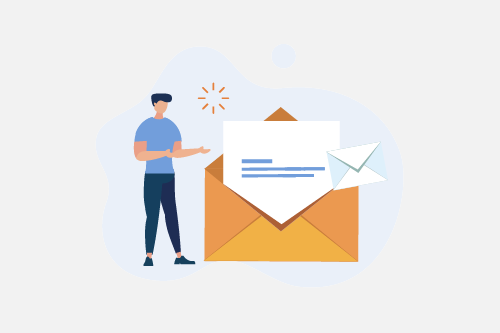

Comments
I’m an artist & want to learn your:
Here are steps to save images for print on photoshop.
Please send. Thanks
Ps. Any other information will help. I want to use Giclee
POD.
Leave a Comment